
| Top | クラス会 | 17期同窓会 | 母校同窓会写真集 | yuhi.jp | 管理人の頁 |
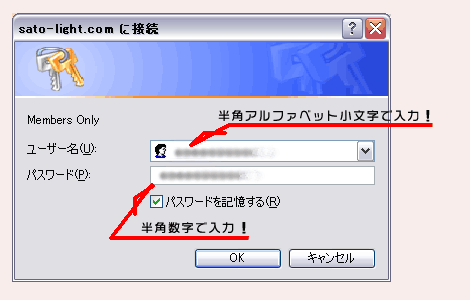
ダイアログの画面で、ユーザー名(ID)とパスワードが正しく入力出来ていますか?
入力に使うのは半角英小文字(※1)と半角数字(※2)のみです。(波木学級の場合は簡略化してます)
※文字(等幅フォント)の横幅で言えば、半角2文字で全角1文字分になります。
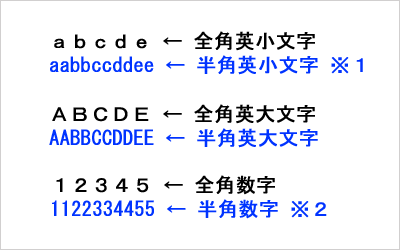
大文字・小文字、全角・半角の違いに気をつけて入力しましょう。
※ホームページでは厳密に区分され、大文字と小文字、全角と半角では別の意味を持ちます。
日頃パソコン内だけの操作では、この違いを厳密に区分しなくても、けっこうルーズな
使い方でも使える場合が多いと思います。
(特にワープロなんかそうですね。)
でもサーバーの世界では、それが通用しません!…全く別の文字と解釈されます。
このページでの説明は Windowsパソコンで日本語キーボードを対象にします。
※波木学級クラスメートの中にMac使いの人はいないと思いますので。(^^)
半角英語入力モード(日本語入力でなく、いわゆる英語入力モード)の時に
CapsLockがON(点灯)だと、大文字入力モードになっています。
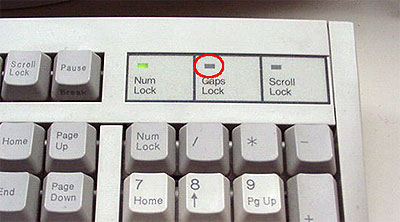
※上記写真はデスクトップパソコンのキーボードでOFF(消灯)の状態です。
(ONの時はランプがつきます。LEDで色は緑■が多い)
ちなみにノートパソコンの場合は「CapsLock]が「A」と表示されることがほとんどです。

ON(ランプ点灯)の場合は、小文字入力モードに切り換えるか、一時的にShiftキーを押しながら
小文字入力することも出来ます。
小文字入力モードに切り換えるにはShiftキーを押しながらCapsLockキーを1回だけ押します。
そうすると、ランプ点灯が消え小文字入力モードになります。
(もう一度同じ操作をすると大文字モードになりますので何度も押さないように!)
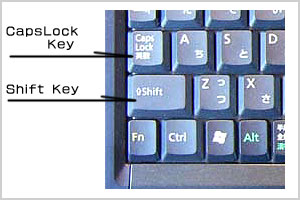
いくつか方法があるので、ご自分のやり易い方法で習得しておきましょう。
1.キーボード上の[半角/全角]キーを押して日本語入力モードのオン/オフを切り替えることが出来ます。
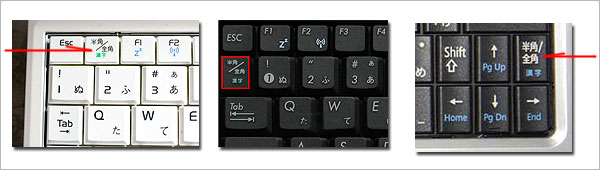
※ちなみに全角モードとは日本語入力モードを意味します。
(Windows-IMEの場合)
2.IMEツールバーの左上赤丸ボタンを押すことによっても切り替えることが出来ます。
※IMEツールバーの『あ』(もしくは『_A』)を押して表示されるモードの切り替えで『直接入力』
(もしくは『ひらがな』)を選択しても切り替えることが出来ます。
| 日本語入力モード がオンの状態 |
⇔ | 日本語入力モード がオフの状態 |
管理人までメールで問い合わせてください。
→info@sato-light.com
(文字バケ時はこちら→info@sato-light.com)
管理人まで電話で問い合わせてください。(クラスメート限定)
上記の説明でもログイン出来ない場合は電話でないと無理だと思います。(^^;)
TEL: 06-6762-4451

-管理人-
パスワードを入力すると ●●● や *** で表示されるので、正しく入力したかどうかの確認が
出来ません。
もし不安でしたら、次のような方法もありますのでやってみては?
|
メモ帳にパスワードを入力し、正しいパスワードを目で確認してから、それをコピー/貼り付けすることが可能です。メモ帳を使ったパスワードの入力方法は、次の通りです。
手順
|